Whether you're connecting with loved ones, attending virtual meetings, or catching up with friends, ensuring your Facetime calls are as clear and engaging as possible is essential. Facetime camera settings play a pivotal role in enhancing the quality of your video calls, and mastering them can make a world of difference. With the right adjustments, you can ensure your video calls look professional and polished, even if you're just chatting from your living room. In this guide, we’ll walk you through everything you need to know about optimizing your Facetime camera settings for the best possible experience.
Many users overlook the importance of tweaking their Facetime camera settings, assuming the default configurations are sufficient. However, understanding how to adjust these settings can significantly improve your video quality. From adjusting brightness and exposure to stabilizing your camera for smoother video, there are numerous ways to elevate your Facetime experience. In the sections below, we’ll explore the ins and outs of Facetime camera settings and provide actionable tips to help you get the most out of your calls.
Whether you're a beginner or someone who frequently uses Facetime, this guide will equip you with the knowledge to customize your camera settings effectively. By the end of this article, you’ll have a clear understanding of how to adjust your Facetime camera settings to suit your needs and preferences, ensuring every call is as smooth and visually appealing as possible.
Read also:Jordan Warkol A Versatile Talent In The Entertainment Industry
Table of Contents
- What Are Facetime Camera Settings?
- How Can I Adjust My Facetime Camera Settings?
- Why Are My Facetime Calls Blurry?
- Can I Use Third-Party Apps with Facetime Camera Settings?
- What Are the Best Lighting Tips for Facetime?
- How to Stabilize Your Camera for Facetime?
- Facetime Camera Settings for Professional Meetings
- Facetime Camera Settings and Privacy
- Troubleshooting Common Facetime Camera Issues
- Final Thoughts on Facetime Camera Settings
What Are Facetime Camera Settings?
Facetime camera settings refer to the customizable options available on your Apple device that allow you to control how your camera performs during video calls. These settings can include adjustments to brightness, exposure, focus, and even stabilization. By tweaking these settings, you can ensure that your video quality is optimized for different environments, whether you’re in a dimly lit room or outdoors in bright sunlight.
How Can I Adjust My Facetime Camera Settings?
Adjusting your Facetime camera settings is easier than you might think. Here are some steps you can follow:
- Open the Facetime app on your iPhone, iPad, or Mac.
- Start a call or go to the settings menu to access camera options.
- Tap on the camera icon to explore brightness, exposure, and focus settings.
These adjustments can help you fine-tune your Facetime camera settings to suit your specific needs.
Why Are My Facetime Calls Blurry?
Blurry Facetime calls can be frustrating, but they’re often caused by issues related to lighting, camera focus, or internet connectivity. Poor lighting can make it difficult for your camera to capture clear images, while a shaky hand or unstable surface can lead to blurry video. Additionally, slow internet speeds can result in lower video quality. By optimizing your Facetime camera settings and ensuring proper lighting, you can significantly reduce blurriness.
Can I Use Third-Party Apps with Facetime Camera Settings?
While Facetime itself doesn’t allow third-party apps to directly alter its camera settings, you can use external apps to enhance your video quality. For example, apps that provide virtual backgrounds or lighting adjustments can complement your Facetime camera settings. However, it’s important to ensure that these apps are compatible with your device and won’t compromise your privacy.
What Are the Best Lighting Tips for Facetime?
Lighting plays a crucial role in how your video appears during a Facetime call. Here are some tips to improve your lighting:
Read also:Vegamovies Hdhub4u Web Series A Comprehensive Guide To Streaming And Entertainment
- Position yourself facing a natural light source, such as a window.
- Avoid sitting with a bright light directly behind you, as this can create a silhouette effect.
- Use soft, diffused lighting to reduce harsh shadows on your face.
By following these tips, you can enhance your Facetime camera settings and ensure your video calls look professional and polished.
How to Stabilize Your Camera for Facetime?
A shaky camera can make your Facetime calls look unprofessional. To stabilize your camera:
- Use a tripod or a stable surface to hold your device.
- Enable the stabilization feature in your camera settings if available.
- Avoid holding your device with one hand during calls.
These simple steps can help you maintain a steady and professional appearance during your Facetime calls.
Facetime Camera Settings for Professional Meetings
When using Facetime for professional meetings, it’s important to ensure your camera settings are optimized for a polished appearance. Adjusting your Facetime camera settings to improve focus, brightness, and stability can make a significant difference. Additionally, dressing appropriately and choosing a clean, professional background can enhance your overall presentation.
Facetime Camera Settings and Privacy
Privacy is a key concern when using video calling apps like Facetime. Ensure that your camera is only accessible to trusted apps and that your Facetime camera settings are configured to prevent unauthorized access. Regularly check your device’s privacy settings to ensure your camera is secure.
Troubleshooting Common Facetime Camera Issues
If you’re experiencing issues with your Facetime camera, here are some troubleshooting tips:
- Restart your device to reset the camera settings.
- Check for software updates to ensure your device is running the latest version of iOS or macOS.
- Ensure that Facetime has permission to access your camera in your device’s privacy settings.
By addressing these common issues, you can resolve most problems related to your Facetime camera settings.
Final Thoughts on Facetime Camera Settings
Optimizing your Facetime camera settings can significantly enhance the quality of your video calls. Whether you’re using Facetime for personal or professional purposes, taking the time to adjust your settings can make a world of difference. By following the tips and guidelines outlined in this article, you can ensure that your Facetime calls are as clear, stable, and professional as possible.
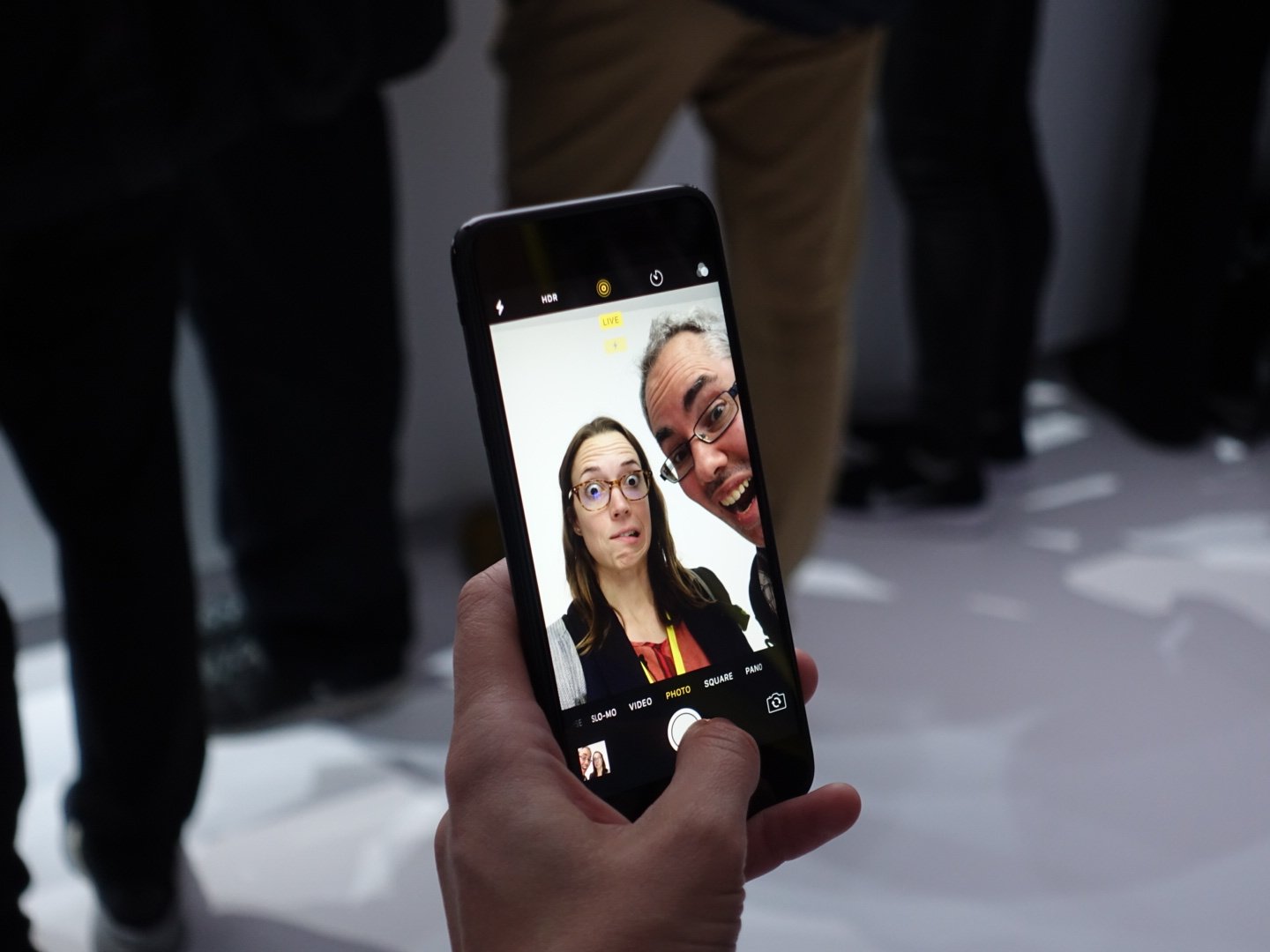
/article-new/2020/03/facetimeaudiovideotoggle.jpg)