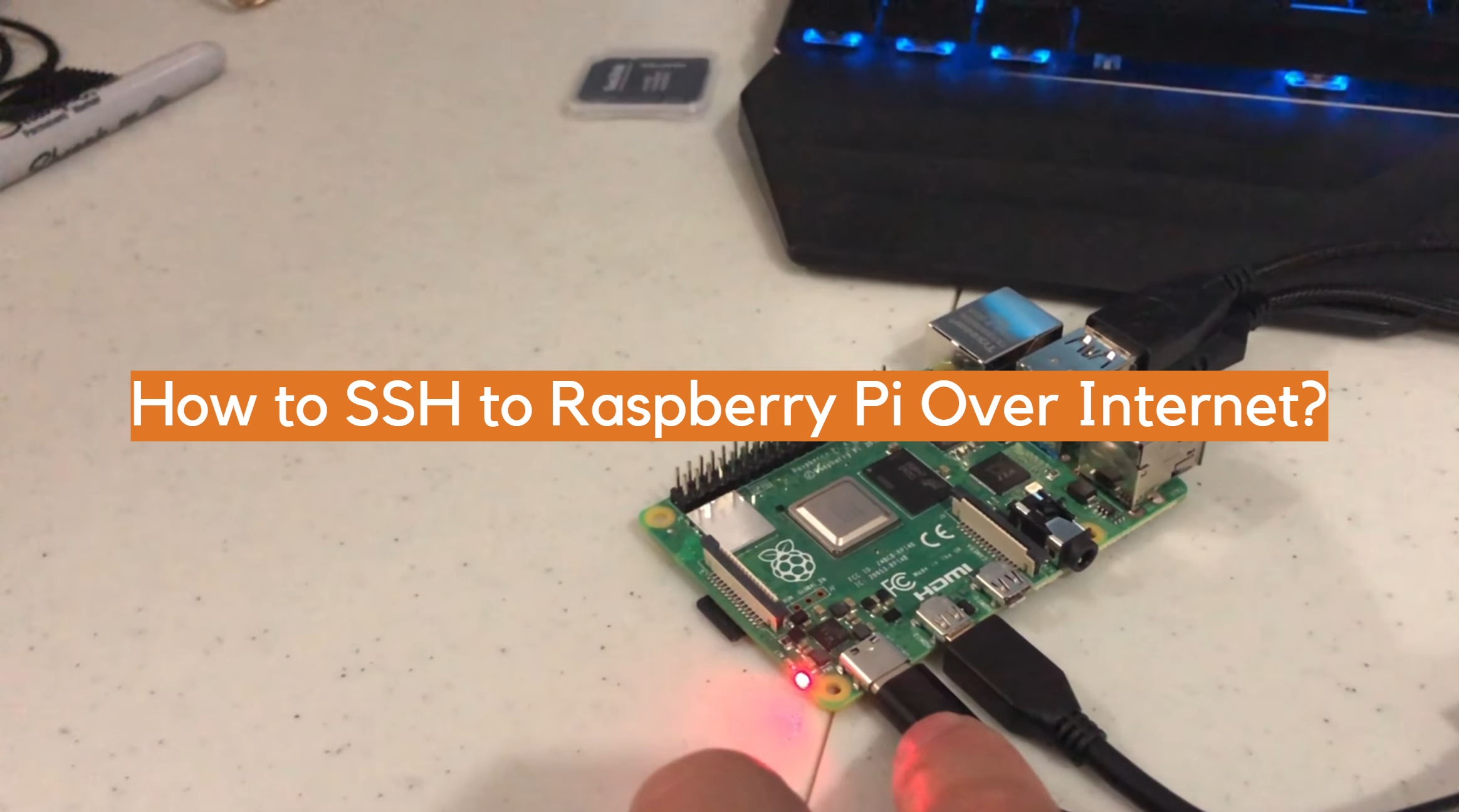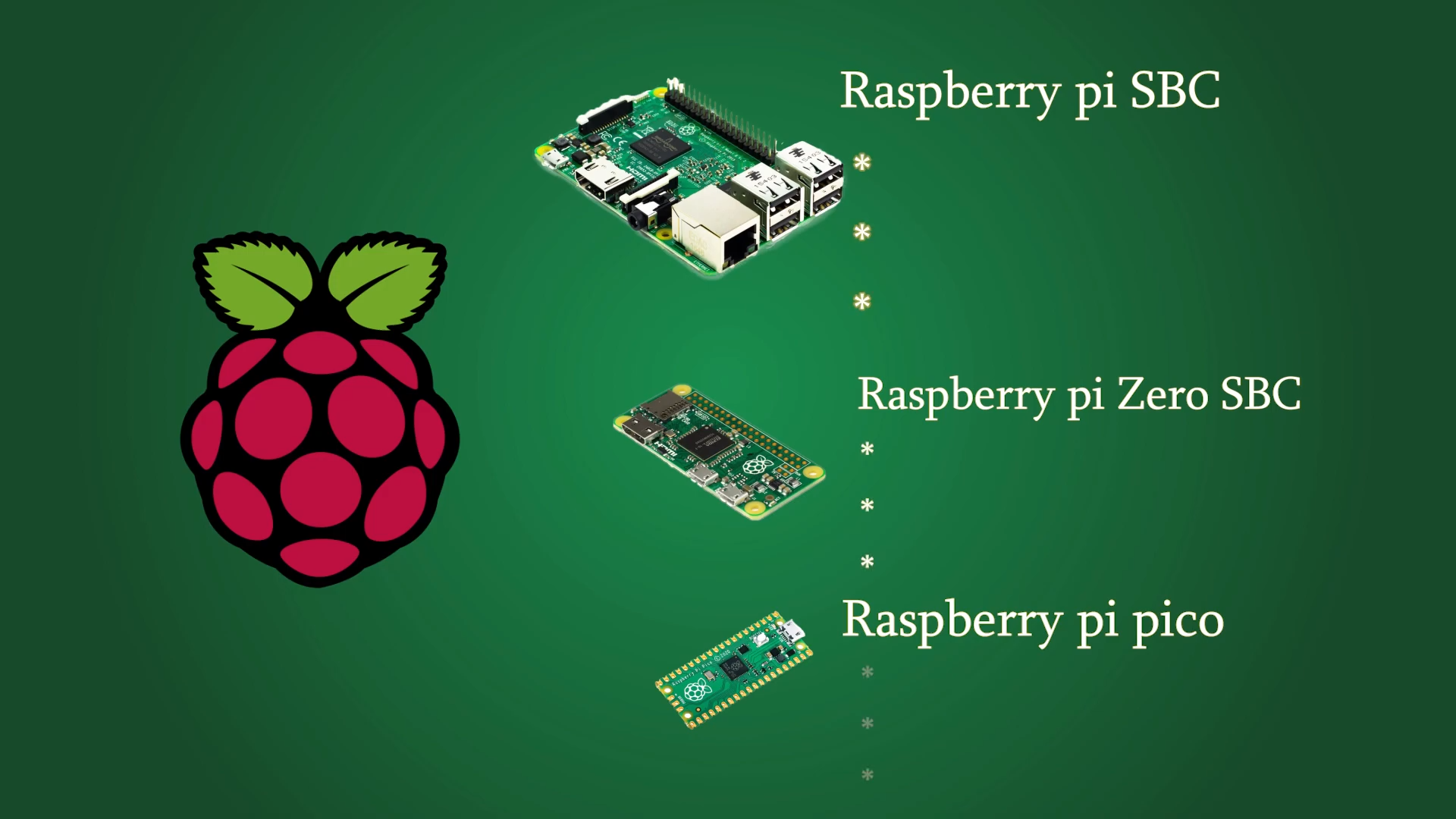Accessing your Raspberry Pi remotely over the internet using SSH can revolutionize the way you manage your projects and devices. Whether you're a tech enthusiast, a developer, or someone managing IoT devices, SSH (Secure Shell) provides a secure way to control your Raspberry Pi from anywhere in the world. This guide will walk you through the steps to set up and use SSH to access your Raspberry Pi over the internet, ensuring your connection is secure and reliable. From configuring your router to setting up port forwarding, we'll cover everything you need to know to make this process seamless.
With the growing popularity of Raspberry Pi for various applications, understanding how to access it remotely is essential. This method is not only efficient but also cost-effective, allowing you to manage your projects without needing physical access to the device. In this article, we’ll explore the tools and techniques required to establish a secure connection, troubleshoot common issues, and ensure your Raspberry Pi is always accessible when you need it.
By the end of this guide, you’ll have a clear understanding of how to use access Raspberry Pi over the internet SSH. We’ll also discuss the importance of securing your connection, best practices for maintaining privacy, and additional tips to enhance your experience. Whether you're new to Raspberry Pi or an experienced user, this article will equip you with the knowledge to confidently manage your device remotely.
Read also:Gamepass News Your Ultimate Guide To All Things Xbox Game Pass
Table of Contents
- What is SSH and Why Use It?
- How to Enable SSH on Your Raspberry Pi?
- Is Your Router Ready for Remote Access?
- How to Configure Port Forwarding?
- Using Dynamic DNS for Easier Access
- What Are the Best Tools for SSH Access?
- How to Use Access Raspberry Pi Over Internet SSH?
- How to Troubleshoot Common Issues?
- Securing Your SSH Connection
- Final Tips for Managing Your Raspberry Pi Remotely
What is SSH and Why Use It?
SSH, or Secure Shell, is a cryptographic network protocol that allows you to securely access a remote device over an unsecured network. It encrypts the data exchanged between your computer and the Raspberry Pi, ensuring that sensitive information remains private. SSH is widely used because it provides a secure way to manage devices without exposing them to potential threats.
For Raspberry Pi users, SSH is particularly useful for managing projects remotely. Whether you're running a home automation system, hosting a web server, or experimenting with IoT devices, SSH allows you to control your Raspberry Pi from anywhere in the world. This eliminates the need for physical access and makes it easier to troubleshoot issues or update configurations.
Using SSH also reduces the risk of unauthorized access. By enabling SSH and following best practices, you can ensure that only authorized users can connect to your Raspberry Pi. This is especially important when accessing your device over the internet, where security risks are higher.
How to Enable SSH on Your Raspberry Pi?
Before you can access your Raspberry Pi over the internet using SSH, you need to enable the SSH service. This process is straightforward and can be completed in a few simple steps. Here's how to do it:
- Insert your Raspberry Pi's SD card into your computer and create an empty file named "ssh" (without any extension) in the boot directory.
- Alternatively, if your Raspberry Pi is already running, open the terminal and type
sudo raspi-config. Navigate to "Interfacing Options" and enable SSH. - Restart your Raspberry Pi to apply the changes.
Once SSH is enabled, you can connect to your Raspberry Pi using an SSH client like PuTTY (Windows) or the built-in terminal (Mac/Linux). Simply enter the IP address of your Raspberry Pi and the default username/password combination (usually "pi" and "raspberry").
Is Your Router Ready for Remote Access?
Before you can access your Raspberry Pi over the internet, you need to ensure that your router is configured correctly. This involves setting up port forwarding, which allows external devices to communicate with your Raspberry Pi through your router.
Read also:Christine Baumgartner A Comprehensive Look Into Her Life Career And Legacy
Most routers have a web-based interface that you can access by entering the router's IP address in your browser. Once logged in, navigate to the port forwarding section and create a new rule. Forward port 22 (the default SSH port) to the local IP address of your Raspberry Pi.
It's important to note that not all routers are the same, so the exact steps may vary depending on your model. Consult your router's manual or manufacturer's website for detailed instructions.
How to Configure Port Forwarding?
Configuring port forwarding is a crucial step in accessing your Raspberry Pi over the internet. Here's a step-by-step guide to help you set it up:
- Log in to your router's admin panel using its IP address.
- Find the "Port Forwarding" or "NAT" section in the settings menu.
- Create a new rule and specify the external port (e.g., 22) and the internal IP address of your Raspberry Pi.
- Save the changes and restart your router if necessary.
Once port forwarding is set up, you can access your Raspberry Pi by entering your public IP address and the specified port number in your SSH client. Keep in mind that your public IP address may change periodically, so consider using a Dynamic DNS service for easier access.
Using Dynamic DNS for Easier Access
If your internet service provider assigns you a dynamic IP address, using a Dynamic DNS (DDNS) service can simplify the process of accessing your Raspberry Pi over the internet. DDNS maps a domain name to your changing IP address, allowing you to connect using a consistent hostname.
Popular DDNS services include No-IP, Dynu, and DuckDNS. To set up DDNS, create an account with your chosen provider and configure your router or Raspberry Pi to update the DDNS record automatically. This ensures that your hostname always points to the correct IP address.
Using DDNS eliminates the need to remember or track your public IP address, making it easier to access your Raspberry Pi remotely. It also enhances security by reducing the exposure of your IP address to potential attackers.
What Are the Best Tools for SSH Access?
Choosing the right SSH client can make a significant difference in your experience of accessing your Raspberry Pi over the internet. Here are some of the best tools available:
- PuTTY: A popular SSH client for Windows users, offering a simple interface and robust features.
- OpenSSH: Built into macOS and Linux, OpenSSH is a reliable and secure option for SSH access.
- MobaXterm: A versatile tool for Windows users, combining SSH with additional features like file transfer and terminal multiplexing.
- Termius: A cross-platform SSH client with a user-friendly interface and cloud synchronization capabilities.
Each of these tools has its own advantages, so choose the one that best suits your needs. Regardless of the tool you select, ensure that it supports key-based authentication for enhanced security.
How to Use Access Raspberry Pi Over Internet SSH?
Now that your Raspberry Pi is configured for remote access, it's time to learn how to use access Raspberry Pi over the internet SSH. Follow these steps to establish a secure connection:
- Open your SSH client and enter your public IP address or DDNS hostname.
- Specify the port number (usually 22) and connect using your Raspberry Pi's username and password.
- Once connected, you can execute commands, manage files, and configure settings as if you were physically present.
Using SSH to access your Raspberry Pi over the internet is a powerful way to manage your projects remotely. With the right setup, you can ensure that your connection is both secure and reliable.
How to Troubleshoot Common Issues?
Even with careful setup, you may encounter issues when trying to access your Raspberry Pi over the internet using SSH. Here are some common problems and their solutions:
- Connection Refused: Ensure that SSH is enabled on your Raspberry Pi and that port forwarding is correctly configured on your router.
- Incorrect Credentials: Double-check your username and password. Consider using key-based authentication to avoid this issue.
- Firewall Blocking Access: Verify that your firewall is not blocking port 22. You may need to create an exception for SSH traffic.
If you're still having trouble, consult online forums or documentation for your specific router and Raspberry Pi model. Often, others have encountered and resolved similar issues.
Securing Your SSH Connection
Securing your SSH connection is essential to protect your Raspberry Pi from unauthorized access. Here are some best practices to enhance the security of your SSH setup:
- Use Key-Based Authentication: Disable password-based login and use SSH keys for authentication. This significantly reduces the risk of brute-force attacks.
- Change the Default Port: Switching from port 22 to a non-standard port can help deter automated attacks.
- Limit User Access: Restrict SSH access to specific users or IP addresses to minimize exposure.
- Keep Software Updated: Regularly update your Raspberry Pi's operating system and SSH software to patch vulnerabilities.
By implementing these measures, you can ensure that your Raspberry Pi remains secure while being accessible over the internet.
Final Tips for Managing Your Raspberry Pi Remotely
Managing your Raspberry Pi remotely using SSH can be a rewarding experience, but it requires careful planning and attention to detail. Here are some final tips to help you make the most of your setup:
- Document Your Configuration: Keep a record of your settings, including IP addresses, port numbers, and DDNS details, for easy reference.
- Monitor Your Connection: Use tools like log files or network monitoring software to track SSH activity and detect potential issues.
- Experiment with Advanced Features: Explore additional SSH features like tunneling, file transfer, and remote desktop access to expand your capabilities.
With these tips in mind, you'll be well-equipped to use access Raspberry Pi over the internet SSH effectively and securely. Happy tinkering!